Are you a frequent traveler with United Airlines and want to stay updated with their latest offers and features? The United Airlines App on your iPad is the perfect tool for you! However, keeping it updated is crucial to ensure smooth and hassle-free travel experiences.
In this guide, we will walk you through the step-by-step process of updating the United Airlines App on your iPad. Whether you’re a tech-savvy individual or a beginner, we’ve got you covered with easy-to-follow instructions. So, let’s dive right in and make sure you’re up-to-date with all the latest features and offers from United Airlines!
- Open the App Store on your iPad.
- Tap “Updates” in the bottom right corner.
- Scroll down until you find the United Airlines app.
- If there is an update available, tap “Update” next to the app.
- If there is no update available, the app is already up to date.
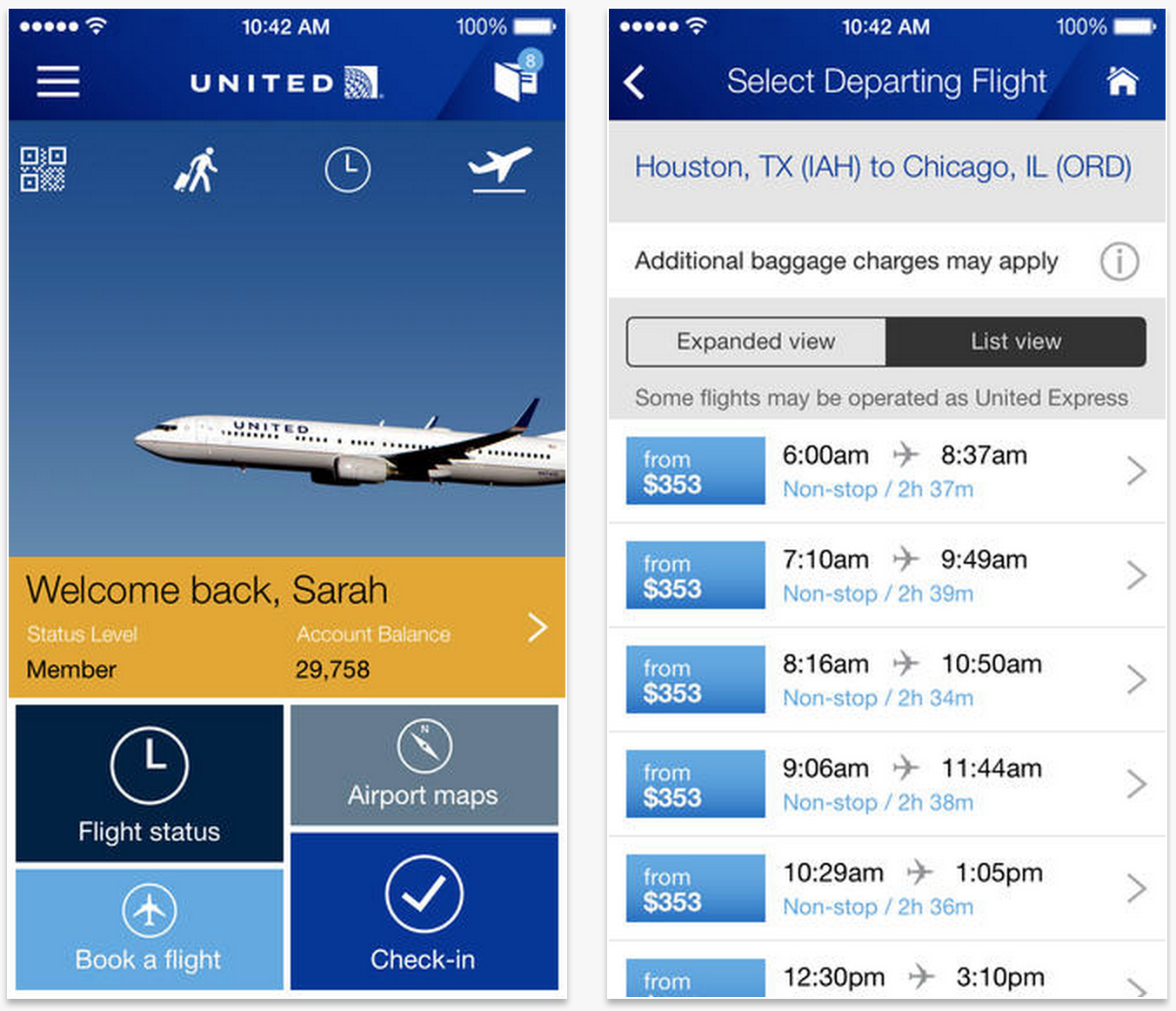
Contents
- How to Update United Airlines App on iPad?
- Frequently Asked Questions
- Why should I update the United Airlines app on my iPad?
- Where can I find the United Airlines app on my iPad?
- How do I update the United Airlines app on my iPad?
- What should I do if I am having trouble updating the United Airlines app on my iPad?
- What if I am still having trouble with the United Airlines app after updating it on my iPad?
- How Many Bags American Airlines?
- How To Fly Standby On American Airlines?
- Why Does My American Airlines Ticket Say Pending?
How to Update United Airlines App on iPad?
Keeping your United Airlines app updated is crucial when it comes to receiving timely updates and notifications related to your travel. If you’re an iPad user, updating the United Airlines app is quite easy. Here’s a step-by-step guide on how to update the United Airlines app on your iPad.
Step 1: Check for Available Updates
Firstly, you need to check if there is an available update for the United Airlines app. To do this, open the App Store on your iPad and click on the “Updates” tab located at the bottom right corner of the screen. If there is an update available for the United Airlines app, it will appear on the list.
If you see an update available for the United Airlines app, click on the “Update” button next to the app. If there are multiple updates available, click on the “Update All” button to update all the apps at once. The App Store will start downloading and installing the update automatically.
Step 2: Update the United Airlines App
If the United Airlines app doesn’t appear in the “Updates” tab, it means you have the latest version of the app installed on your iPad. However, if you’re not sure about the version of the app installed, you can check it by opening the app and clicking on the “More” tab located at the bottom right corner of the screen. Click on “Settings” and scroll down to the “Version” section to check the version number.
If there’s a newer version available for the United Airlines app, you’ll receive a notification to update the app. Click on the notification and follow the on-screen instructions to update the app. If you don’t receive a notification, you can check for the app update manually by going to the App Store and searching for the United Airlines app.
Step 3: Benefits of Updating the United Airlines App
Updating the United Airlines app on your iPad offers several benefits. Firstly, it ensures that you’re receiving the latest information related to your travel, such as flight status, gate changes, and boarding times. Secondly, updating the app improves its performance, making it run smoother and faster.
Moreover, updating the United Airlines app also adds new features and functionalities to the app, such as the ability to book flights, check-in, and access boarding passes. The app may also introduce bug fixes and security updates, making it more secure and reliable.
Step 4: Updating vs. Reinstalling the United Airlines App
If you’re experiencing issues with the United Airlines app, you may consider reinstalling the app instead of updating it. Reinstalling the app can resolve issues such as app crashes, login problems, and slow performance.
To reinstall the United Airlines app, go to your iPad’s home screen and locate the app icon. Press and hold the app icon until it starts shaking, then click on the “X” button located at the top left corner of the app icon. Confirm the action by clicking on “Delete” when prompted.
After deleting the app, go to the App Store and search for the United Airlines app. Click on the “Install” button to download and install the app on your iPad. You’ll need to log in to your United Airlines account to access all the app features.
Step 5: Troubleshooting Common Update Issues
If you’re experiencing issues while updating the United Airlines app, here are some troubleshooting tips you can try:
– Check your internet connection: Ensure that your iPad is connected to a stable and fast internet connection to download the app update.
– Restart your iPad: Sometimes, restarting your iPad can resolve update issues. Press and hold the power button until the “Slide to Power Off” option appears. Slide the button to turn off the iPad, and then press and hold the power button again to turn it back on.
– Clear app cache: Clearing the app cache can help resolve update issues. Go to the “Settings” app on your iPad, click on “General,” and then select “iPad Storage.” Locate the United Airlines app and click on it. Click on the “Offload App” button to clear the app cache.
– Contact customer support: If none of the above solutions work, contact United Airlines’ customer support for further assistance.
Step 6: Conclusion
Updating the United Airlines app on your iPad is crucial to ensure that you’re receiving the latest information related to your travel. The process is straightforward, and you can also reinstall the app if you’re experiencing any issues. Updating the app offers several benefits, including improved performance, new features, and bug fixes. If you’re experiencing any issues while updating the app, try the troubleshooting tips mentioned above or contact customer support for further assistance.
Frequently Asked Questions
Here are some common questions and answers related to updating the United Airlines app on an iPad:
Why should I update the United Airlines app on my iPad?
Updating the United Airlines app on your iPad is important to ensure that you have access to the latest features and bug fixes. This can help improve your overall experience when using the app, making it easier to book flights, check in, and manage your travel itinerary.
In addition, updating the app can also help ensure that your personal information and payment details are secure, as the latest security features are included in each update.
Where can I find the United Airlines app on my iPad?
The United Airlines app can be found on the App Store on your iPad. To access the App Store, simply tap on the icon that looks like a blue “A” on a white background, and then search for “United Airlines”. Once you find the app, tap on the “Get” button to download it to your iPad.
If you already have the app installed on your iPad, you can open the App Store and check for updates by tapping on the “Updates” tab at the bottom of the screen.
How do I update the United Airlines app on my iPad?
To update the United Airlines app on your iPad, you will need to open the App Store and navigate to the “Updates” tab. Here, you should see a list of all available app updates, including any updates for the United Airlines app.
To update the app, simply tap on the “Update” button next to the United Airlines app. You may be prompted to enter your Apple ID password, so make sure you have this information handy before proceeding.
What should I do if I am having trouble updating the United Airlines app on my iPad?
If you are having trouble updating the United Airlines app on your iPad, there are a few things you can try. First, make sure that your iPad is connected to a stable Wi-Fi network, as this can help ensure that the update is downloaded and installed correctly.
If you are still having trouble, try deleting the app and then reinstalling it from the App Store. You may also want to check for any available software updates for your iPad, as outdated software can sometimes cause issues with app updates.
What if I am still having trouble with the United Airlines app after updating it on my iPad?
If you are still experiencing issues with the United Airlines app after updating it on your iPad, you may want to reach out to United Airlines customer support for assistance. They may be able to provide additional troubleshooting steps or help you resolve any issues you are experiencing.
You can contact United Airlines customer support by phone, email, or live chat, depending on your preference and the nature of your issue.
In conclusion, updating the United Airlines app on your iPad is a straightforward process that can be completed in just a few minutes. By following the step-by-step instructions outlined in this guide, you can ensure that you always have access to the latest features and functionality of the app.
First, make sure that your iPad is connected to a stable internet connection and that you have enough storage space available to download the update. Then, navigate to the App Store and locate the United Airlines app. Once you have found the app, tap the update button to begin the download process.
It is important to keep your United Airlines app up-to-date to ensure that you have access to the latest flight schedules, seat maps, and other important travel information. By taking the time to update your app regularly, you can enjoy a more seamless travel experience and stay informed about any changes or updates to your flights.
Overall, updating the United Airlines app on your iPad is a simple yet essential task for any frequent traveler. With just a few clicks, you can stay connected to all the information you need to make your next flight as smooth and stress-free as possible.
